The EFI System Partition (ESP) contains the boot loader programs for all operating systems installed on the computer, and abnormally deleting these files may cause the operating system to fail to start properly. To prevent accidents, Windows does not assign drive letters for the ESP partitions by default and users cannot assign a drive letter to an ESP partitions in the disk manager. Therefore we cannot explore and write files to an EFI system partition (ESP) in Windows.
You can use diskpart to assign a drive letter to ESP partition and then use DOS commands to read and write the ESP partition, but this is very difficult for many users. As a professional EFI system partition management tool, EasyUEFI provides an EFI system partition Explorer, which can helps users explore and write files to ESP partition.
Tutorial to Explore and Write files to EFI system partition (ESP) in Windows 10/8.1/8/7 and Windows Server 2019/2016/2012/2008.
Jul 06, 2020 The EFI system partition (ESP) is formatted with a file system after you successfully install Windows OS or Mac OS X on a GPT disk. Usually, you can see the EFI partition in Disk Management. Yes, absolutely sure. If I select the Mac OSX install DVD grub still loads. My Macbook Pro is 8,1 so I'm not sure if something is special about that EFI where grub overrides it. While installing, my Mac recognized the boot drive as 'EFI Boot' (when I pressed the options key to select the boot drive). In the part when I had to format my partitions for installation, Windows created 2 partitions in the free space: 1. The Microsoft Reserved partition and 2. The partition where Windows is meant to be installed.
Nov 01, 2011 Hi, EFI restore CD is not applied to my MBP, If I delete EFI partition can I have it back via reinstall Mac OS X?:confused::confused: Thanks for your help.
Step 1. Run EasyUEFI, then click the button.
Step 2. Click the button.

Step 3. Select the EFI System Partition (ESP) you want to explore in the disk/partition list, then click the 'Open' button to open the EFI System Partition Explorer.

Step 4. Now you can explore this EFI system partition and write files to the EFI system partition.
Step 5. After completing all the operations you want to perform, click the 'Exit' button to close the EFI System Partition Explorer.
As a professional EFI system partition management tool, EasyUEFI provides an EFI system partition Explorer, which can help you explore and write files to an EFI System Partition (ESP) in Windows 10/8.1/8/7 and Windows Server 2019/2016/2012/2008.
Related Guides
Summary :
Many users want to delete EFI partition and reformat the drive, but there is no option to remove the partition. At this time, how to delete EFI partition smoothly? If you are searching for the guide, this post of MiniTool can help you remove EFI partition easily.
Quick Navigation :
When deleting the EFI system, drive C, and OEM in Disk Management, lots of users may find the Delete Volume feature is grayed out. Why can’t delete EFI partition in DM? Are there any alternatives for the EFI system partition delete? Let’s start exploring these questions now.
I have a 2nd drive which has an EFI System Partition of 750MB and an unused partition of 118GB. I want to remove the EFI System Partition and reformat the entire drive. But when I click around there is no option to remove the EFI. Is there a way?https://superuser.com/questions/1507763/remove-efi-system-partition
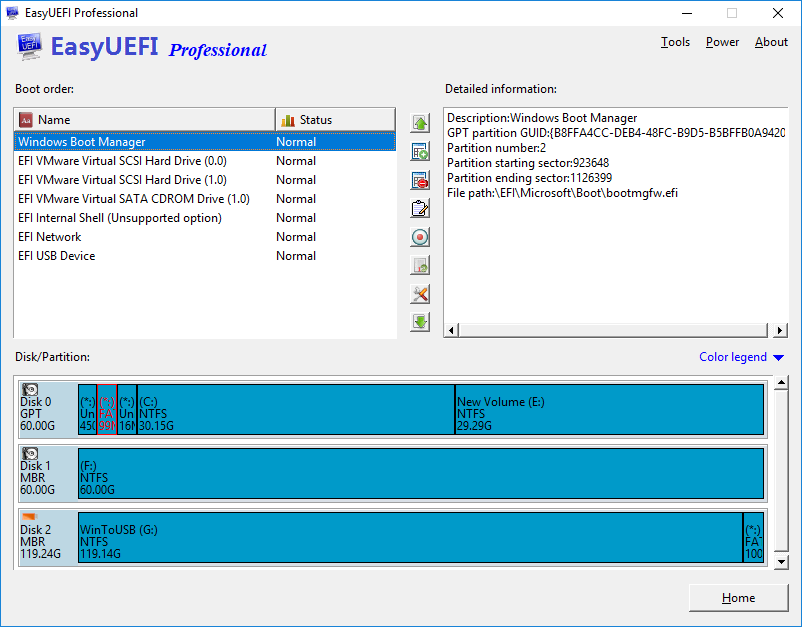
About EFI System Partition
The EFI system partition (ESP) is formatted with a file system after you successfully install Windows OS or Mac OS X on a GPT disk. Usually, you can see the EFI partition in Disk Management. Lots of important files including operating systems, driver files, and system utility programs are stored in the partition.
To protect these important files, the EFI partition is not assigned with a drive letter by Windows and cannot be seen in File Explorer. It is protected and locked by the Windows system partition to avoid any accidental deletion. Without the EFI system partition, your system won’t be able to boot.
Why the EFI System Partition Cannot Be Deleted
The EFI system partition is a protective partition. That’s why you can’t delete EFI partition using Windows built-in tool - Disk Management. It is risky to remove EFI partition because the system will be unbootable after that.
Sometimes, however, some users want to remove EFI partition because it takes up some space. Also, some other people want to delete EFI system partition on the second hard drive and reformat it. No matter what situations you are in, you can follow the 2 methods below to delete EFI partition Windows 10 smoothly.
What You Need to Do Before Deleting EFI Partition
Prior to deleting EFI system partition, bear in mind the following tips and tricks to avoid any unexpected loss. If you have more than one disk, make sure that you select the right disk number that you want to remove the partition from.
To know the disk numbers, you can right-click the Start button and select Disk Management from the elevated menu. And then remember the disk number that you’re ready to delete EFI partition in.
Here are some important tips for you before deleting EFI partition.
- Don’t do anything to the EFI system partition if you want to keep the Windows OS running smoothly.
- .In order to avoid any unnecessary data loss, it is highly recommended that you back up the important files from the EFI partition to an external storage device in advance.
- If you just want to deal with the full hard disk drive, you can check what files are taking up some much space on the drive and then choose a suitable way to free up disk.
- If there are 2 Windows systems on your computer and just want to remove EFI partition, you can free up disk and keep one OS, and then follow the methods below.
- If you want to delete the delete EFI system partition and install a new Windows operating system, you can reinstall OS directly, which will delete ESP automatically.
Have you confirmed to delete the EFI system partition? If so, you can start the following 2 methods.

How to Delete EFI Partition in Windows 10
Here are 2 major ways to remove EFI partition in Windows 10/8/7. You can use Windows built-in tool - Diskpart. Alternatively, you can use a professional disk management tool – MiniTool Partition Wizard.
Method 1. Use Diskpart
Diskpart is a Windows built-in partitioning tool that uses various command lines to manage your storage devices. Here are detailed steps to delete EFI system partition with Diskpart.
Step 1. Open Diskpart.exe on your computer.
- Press Win + R keys to open the Run dialog box.
- Type diskpart in the Run box and click on the OK button to open the Command Prompt window.
Step 2. Change the EFI system partition ID and set it as a basic data partition. To do so, type the following command and hit Enter key after typing each command.
- list disk (it will show all the disks on your P)
- select disk * (replace * with the disk number that you want to remove EFI partition from.)
- list partitions (it will show the EFI system partition and other partitions on the selected disk.)
- select partition 1 (here 1 refers to the volume number of EFI partition.)
- SET ID=ebd0a0a2-b9e5-4433-87c0-68b6b72699c7 (it can set the type field to be a basic data partition.)
The EFI system partition should become a basic data partition that you can delete smoothly. Now, continue the steps below to remove EFI partition on the hard disk drive.
Step 3. Delete the EFI system partition with the following command lines.
- list partition
- select partition 1
- delete partition override (it can delete the EFI partition that you just changed to data partition.)
Step 4. Exit the deleting process. If you receive the message that states “DiskPart successfully deleted the selected partition”, type exit and hit Enter to close the Command Prompt window.
Diskpart can help you remove EFI system partition in Windows 10/8/7. In many cases, however, Diskpart is not always the most effective utility to manage your storage devices. Lots of users encounter a variety of error messages when using Diskpart such as failed to clear disk attributes, Diskpart has encountered an error, and so forth. Is there any better way to delete EFI partition? Please keep reading the following method.
Method 2. Use MiniTool Partition Wizard
A professional partition manager – MiniTool Partition Wizard is capable of deleting a specified partition include EFI, OEM, C drive, and recovery partition.
It is a reliable partition management tool that spares no effort to provide effective solutions to various problems. This software can help you resize partition, convert FAT to NTFS without data loss, wipe hard drive and reinstall Windows, convert MBR to GPT disk, etc.
Besides, MiniTool also helps users fix lots of issues when playing games or using hardware devices such as PS4 randomly turns off, Minecraft not using GPU, League of Legends critical error, Steam not recognizing installed games, and so on.
Now, let’s see how to delete EFI partition using MiniTool Partition Wizard Pro Ultimate Edition. Click the button below to download this software and install it on your PC.
Step 1. Create a bootable USB flash drive.
Delete Efi Partition Mac Terminal
- Plug the USB flash drive on your computer and launch this software to get its main interface.
- Click on the Bootable Media on the toolbar.
- Click on the WinPE-based media with MiniTool plug-in option.
- Select the USB flash disk to burn the iso into the USB drive directly.
- Wait for the creating process of MiniTool bootable USB flash drive to complete. Click on Finish after the iso is burned successfully.
Step 2. Use the bootable USB flash drive to boot your computer. You can refer to this post to boot your computer.
Step 3. Delete the EFI system partition.
- In the main interface, select the EFI partition that you want to delete and click on the Delete Partition feature from the left pane.
- Click on the Yes button to confirm the operation. Since EFI partition is a system partition, you will receive a warning message that reminds you deleting the partition may cause your computer to be unbootable.
- Now, click on the Apply button to execute the pending changes.
- Restart your computer to make it take into effect.
How to delete EFI partition Windows 10? Now, I believe that you already have known the 2 accessible methods.
Many users want to reformat their hard drive after deleting the EFI partition. For this, MiniTool Partition Wizard can help you reformat hard drive easily. You can follow this quick guide.
Step 1. Select the hard drive that you’re ready to reformat and click on the Format Partition feature from the left pane.
Step 2. Select a File System from the drop-down menu and click on the OK button to confirm
Step 3. Click on the Apply button to execute the pending changes.
What’s Your Opinion
In this post, we mainly talk about how to delete EFI partition in Windows 10. Since the EFI system partition is a protective one that stores many important files, you cannot delete it in Disk Management directly. Software programs for mac computers. Fortunately, the Diskpart and MiniTool Partition Wizard can help you delete EFI partition.
If you have any questions about this software, you can send us an e-mail via [email protected]. We also appreciate any ideas about this topic in the comment area.
Delete EFI Partition FAQ
For this, you can use Windows built-in tool Diskpart. Here’s how to do that:
Delete Efi Boot Mac High Sierra
- Type diskpart in the search box and select Diskpart app from the elevated menu.
- Type the following commands and hit Enter after each one.
- list disk
- select disk * (* represent the disk number that you want to delete all partition on the disk)
- clean
In order to boot from EFI menu, you need to create a bootable USB media.
Delete Efi For Mac Os
- Prepare a USB drive and format it to FAT32.
- Open the USB drive and create a directory /efi/boot in the drive.
- Copy the efi file to the directory that’s created above.
- Rename the shell.efi file to efi.
- Restart your computer and enter the UEFI menu, and then select the Boot from USB.