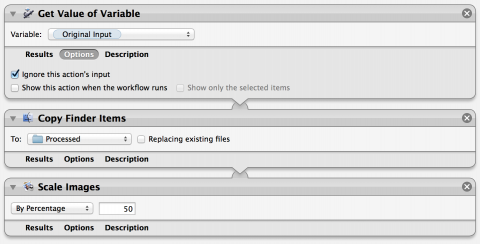- An Automator workflow is a simple series of actions that perform in sequence. You can select any number of actions from Automator's large library, and drag them into whatever sequence you want.
- Posted: (5 days ago) Automator for Mac OS X: Tutorial and Examples. Learn how to use Automator for Mac OS X to automate tedious workflows in this tutorial with five complete examples. By Neil North Feb 4 2014 Article (40 mins) Version. Other, Other, Other; As a software developer, there are a bunch of repetitive and tedious tasks you have to.
- Actions in the Automator Library are grouped into categories by app or type of file or data. Each action is a single step in a workflow. In the Automator app on your Mac, find an action by doing any of the following. See all available actions: Click the disclosure triangle to expand the Library. See actions related to a specific category: Select the category in the Library column.
- It doesn’t matter if you are Team Light or Team Dark, as dark mode has long been a request from Apple’s Mac user base. Now that it’s here, you can easily skip going into Preferences and switching between either mode thanks to Automator. Create a new document in Automator.
The Mac Automator is Apple’s way of automating or simplifying a computer practice known as scripts. To open Automator, open Finder, click Applications, and then double-click Automator. Workcentre 6015 driver for mac. Automator is built around specific tasks, or actions (Open Images in Preview, for example), dragged from an Action list to a workflow area on the right side of.
Let your Mac do repetitive tasks for you
If you need to make the same changes to multiple files—such as changing filenames or resizing images—or archive or back up important files, you can create a custom workflow and have your Mac do the work for you.
Script your own actions
If the task you need to automate isn’t in the list of built-in actions, you can add your own scripts, such as AppleScript and JavaScript scripts, and shell commands to your workflow. Simply add the appropriate run script action to your workflow and enter your script code or shell commands.
To browse the Automator User Guide, click Table of Contents at the top of the page.
I’ve been on an Automator kick lately. Automator’s been a standard part of Mac OSX for a few generations now, and it’s been a part of my workflow for awhile, too. I’m just now starting to go to it first when I’m working on a project and realize I have repetitive tasks.
For those of you unaware, Automator resides in your applications folder and it’s basically a program that will perform automatic tasks that you describe, in the order that you describe it. If you find yourself performing a redundant task on the computer: renaming files, converting files, resizing images, saving PDFs to specific folders, moving media, backing up files, etc. – why not make those tasks automatic? Why not allow the computer to work for you?
I could delve into a whole entire lesson and series on Automator (and I might!), but for today, I just want to showcase a couple of different workflows I’ve designed to increase my productivity lately, to give you a glimpse of what Automator can do.

1) Print Plug-in
One of my favorite uses of Automator is to develop an automatic workflow from the Print menu in Mac OSX. Every time we go to File < Print, a PDF button sits in the bottom-left corner of the screen, waiting for us to use it instead of actually [gasp] using ink and paper. You could use the Save As PDF… option, rename the file, choose a destination, and then save – but for repetitive items such as receipts, bank statements, transfer confirmations, etc…why not automate those tasks?
2) Service Youtube to mp4 for mac download free.
Services are becoming very handy for me. Another somewhat hidden feature of Mac OSX that’s been around for awhile, yet I find not many people take advantage its functionality. You can access services anytime you highlight text or a file from the application’s menu that you’re in (ie: Safari < Services), or from the contextual (right-click) menu. Using Automator’s powerful workflow capabilities, I can perform tasks on a given file with one click.
I’m a big music/media fan, with a very large (23,000+ song, 450+ movie, 300+ TV Show) iTunes library. Because of the size of it all, I can’t host the entire library on my 250gb laptop, so I end up storing all of the music locally and then reference the larger video files from networked storage (Contact me with questions! Post on that topic soon.). I also acquire music in a variety of ways: directly through iTunes, from CDs, eMusic.com, Amazon.com, etc. How do I get all of these music files organized appropriately into iTunes? I can’t just drag and drop. Because my iTunes is set up as a referenced library, anything I drag and drop stays in its current location and, if I were to delete those files, iTunes would give me the obnoxious I-don’t-know-where-the-original-file-is-what-did-you-do-with-it exclamation mark. So, that’s where Automator and iTunes’ built in watch folder (found in User < Music < iTunes < iTunes Music < Automatically Add to iTunes) come to the rescue.
3) Application
We know what Applications are, but did you know that you could make your own? Yup, Automator will allow you to do that. Basically, an Application that you make in automator can either be a self-standing Application or, if it resides on your dock, can perform actions to files that are dropped on top of it. For my example, I need to do a little bit of explanation.
Most of you know I attend church at New Life Church in Raymond, NH. I am also a member and co-leader of the worship team there, currently responsible for a variety of tasks including making and managing chord charts, selecting new music, designing keynote slides and various media, scheduling, etc. I set up a separate User Account on my laptop to dedicate to when I’m working with the church’s media, as I didn’t want that to overlap with my own personal home collection. Sometimes, however, I stumble across a song, picture, video, etc. that I know I would like to use on the Worship Team account when I’m in my regular User. How do I get it over there? Well, I could email items to myself and check it (old school and laborious). I could use a flash drive or online storage (I do, but it’s slow – plus I have a separate DropBox account for the Church). I could use Mac OSX’s built-in Drop Box folder through the Finder (but it’s kind of an obnoxious file path to get there). So – which option works best for my scenario?
I ended up using the last option – Mac OSX’s built-in Drop Box folder (Macintosh HD < User < Public < Drop Box). Any files placed in there are immediately owned and accessible from the destination user’s Public folder. I created an Automator Service for that. But…the last step that I found to be slightly annoying was that when I logged into the Worship Team user account, I had to go through a few steps to access those files. I created an Automator Application for my workaround, setting the resulting application as a Login Item for the Worship Team user.
Conclusion
So, certainly a variety of ways to use Automator to have the computer work for you. Visit Mac OSX Automation or Automator US for more ideas and examples. Let me know in the comments what you use Automator for! Call of duty modern warfare 4 download for mac.