
FileZilla is an open source cross platform FTP client for Windows, Mac OS X and Linux. It is very user-friendly and easy to use. You can use it to connect to your web server from your computer to upload or download files. In an earlier guide, we discussed how you can connect to server using FileZilla from a Windows PC. Today, we will use the free FTP program on a Mac computer to demonstrate how it can help us transfer files between our Mac and FTP server.
How to connect to FTP server using FileZilla on Mac?
- What is FileZilla used for? Available in 32 bit and 64 bit capacities, FileZilla FTP Client is a cross-platform software that functions with Windows, Mac OS X, and Linux operating systems. If people prefer further protocol support than what is offered within FileZilla Client, for Amazon S3, Google Cloud Storage, Google Drive, Microsoft Azure, Microsoft OneDrive, etc., then they can purchase.
- FileZilla is a fast and reliable FTP client and server with lots of useful features and an intuitive interface. Features:. Easy to use. Supports FTP, FTP over SSL/TLS (FTPS) and SSH File Transfer Protocol (SFTP). Cross-platform. Runs on Windows, Linux,.BSD, Mac OS X.
Here are the steps to connect to server using this FTP client:
FileZilla is a free, portable, open source FTP client that provide access and remote data transfer to your server. Free download FileZilla (64/32bit) from here. Download FileZilla. Developer: Tim Kosse: Initial Release: 2001: Platforms: Microsoft Windows, macOS, Linux: Language: Multilingual: License: Proprietary: Supported FTP, FTPS, SFTP.
- Download and install the FTP client on Mac;
- Create an FTP account on server;
- Connect to server using the FTP client and FTP login credentials.
Do a search for ‘filezilla’ on Bing or Google to find this FTP client and download it on to your Mac. Install the FTP program on your Mac.
Generally speaking your main hosting control panel username and its password is the main FTP account. You can also create FTP account in cPanel, setup an FTP account on VPS server or configure FTP account in other hosting control panel or servers for FTP file transfer.
Connecting web server using FTP client is easy. There are mainly two ways to connect to FTP server using FileZilla: Quickconnect and FTP connection via Site Manager.
Easiest way to connect to FTP server via FileZilla Quickconnect
Run FileZilla on Mac. You will see the quick connection bar where you can enter Host, Username, Password and Port at the upper section. This is the easiest way you can connect to a FTP server from computer. Most other FTP programs do not provide such an easy FTP connection. It is the best choice when you want to connect to server quickly, when you need to connect to single FTP server with the same FTP account. If you have multiple websites, you need to add the FTP accounts and setup the FTP connection via Site Manager which we will discuss at the lower section of this article.
Connecting to the FTP server via the Quickconnect option is easy. Enter your domain name or server IP address in the Host box, then your FTP username and password in the Username and Password boxes separately. You can leave the Port box empty as it will default to 21 the universal FTP port used by most web hosting services. Finally hit the Quickconnect button to connect to your server.
Epson l120 driver para mac. Important: Your product needs to be set up with a network connection before it can be set up with Epson Connect.
When you connected to the FTP server in FileZilla, you’ll see a note in the status area below the Quickconnect bar at the upper section of this FTP program. The files and folders on your own Mac computer will appear under the “Local Site” pane on the left side. Files and folders on your web server will appear in the “Remote Site” pane on the right.
You can now transfer files and folders between your Mac and your hosting account. To upload files and folders from Mac to server, open a folder on the right pane to receive the files, then right click on the file or folder from the left pane and select Upload from the context menu to upload it to the FTP server.
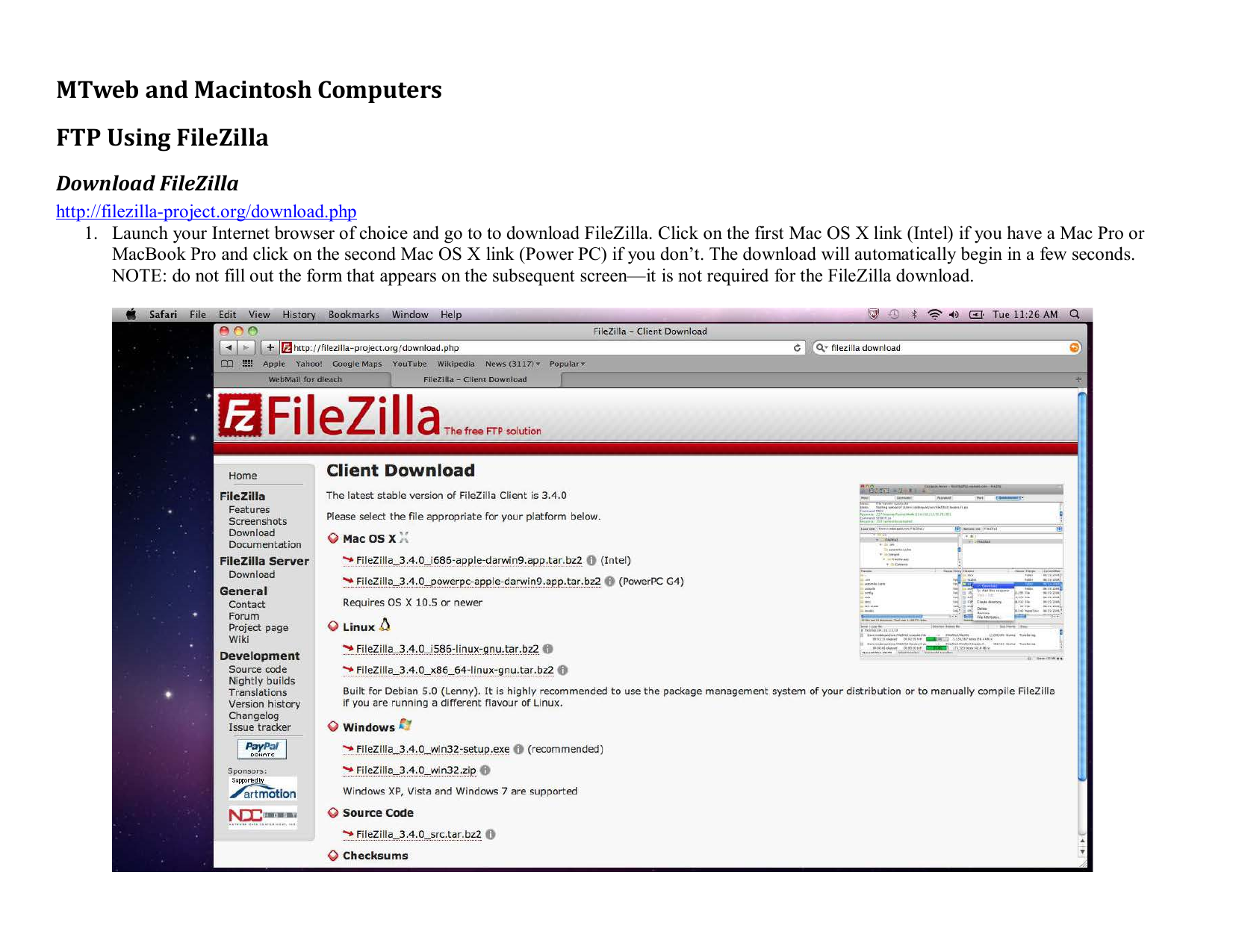
To download files from server to Mac computer, open a folder on the left pane to receive the files, then right click on the file or folder from the right pane and select Download from the context menu to download it from server to Mac.
Connect to the last used FTP server quickly
If you have disconnected the FTP server and want to connect it again, you can click the ‘Reconnects to the last used server‘ button at the top toolbar to quickly connect to the last used FTP server quickly without the need to type your FTP server details manually.


Filezilla Client For Mac Os X 10.8
Connect to FTP server via FileZilla Site Manager
Run FileZilla on your Mac. Click on the Site Manager icon at the top left. Click New Site, enter a name for the new site. Enter your domain name or server IP address in the Host box. Choose FTP protocol, either FTP – File Transfer Protocol or SFTP – SSH File Transfer Protocol. FTP is supported by various hosting servers. SFTP is only supported for VPS and Dedicated Server hosting packages. You can choose Normal as the Logon Type, then type in your FTP username and its password in the User and Password boxes separately. Finally click OK to add the FTP server to your FTP client. Or click Connect button to add the FTP server to the FTP client and connect to the server instantly.
Filezilla Client For Mac Os X 10.7
You can allow FileZilla to remember the passwords for you so you can reconnect without having to re-enter a password after restarting FileZilla. You also have the option to protect saved passwords with a master password. A master password will be verified each time you connect to a saved FTP server. Note that a lost master password cannot be recovered. So please thoroughly memorize your master password.