
Remember that snazzy Wallpapers app Google launched for Android phones in October? You can now get those same beautiful photos of various landscapes on the Mac in the form of a screensaver.
The app works like any other screensaver, install it and it will start displaying photos, along with a digital clock and the name of the photographer, after a pre-set period of idleness.
SEE ALSO: Google's new website lets you play with its experimental AI projects
The choice of imagery is a bit more limited than on the Wallpapers app. Here, you can only get images from a curated set of photos taken by Google+ members. The Wallpapers app also offers imagery from Google Earth.
Usually Mac comes with a bunch of cool screensavers. Nevertheless Newfreescreensavers.com offers new screensavers specially developed for mac for free. Select a screensaver you like and click Download. After that you will be able to download this screensaver on the page with its description. Click the Screen Saver tab, then click once on any screen saver on the left; now click the Source pop-up menu and choose the folder you wish to use (the list includes the Default Collection. Google photos screensaver free download - Google Photos, Google Photos, Screensaver XP, and many more programs. Enter to Search. My Profile Logout. Google photos screensaver free download - Google Photos, Screensaver XP, Google Pack beta, and many more programs. Enter to Search. My Profile Logout.
If you're a photographer that wants his or her work featured in these apps (the photos are also shown on Google Fiber and Chromecast devices), all you have to do is share your photos publicly on Google+. On the other hand, if you are sharing public photos on Google+ but do not want them to be considered for the apps, you can turn the option off in the Google+ settings.
Download Google's Featured Photos Screensaver for free, here.
BONUS: MIT and Google have reinvented the office cubicle
How to remove ScreenSaver from Mac?
What is ScreenSaver?
Identical to ScreenCapture.app, Spaces.app, and a number of others, ScreenSaver (also known as ScreenSaver.app) is a potentially unwanted application (PUA) and software categorized as adware. This particular app is designed to promote a dubious website (searchbaron.com), which is a fake search engine. This search engine redirects users to bing.com using the Amazon AWS service. Typically, people download and install apps such as ScreenSaver unintentionally. When installed, most adware-type apps feed users with annoying, intrusive ads and gather data about browsing habits.
When installed, the ScreenSaver application runs in the operating system background and follows users' internet browsing activities. Each time a search query is entered into a browser, ScreenSaver forces the user to visit searchbaron.com, and then simply opens the bing.com site and displays associated search results. It is possible that ScreenSaver might open bing.com through the Amazon AWS service. Bing is a well-known and legitimate search engine, however, this does not indicate that its developers have anything to do with the ScreenSaver adware. The Bing search engine is safe to use, however, the searchbaron.com fake search engine (which is opened before bing.com) is used to collect information such as IP addresses, geolocations, entered search queries, addresses of visited pages, and other similar details. Additionally, people who are forced to visit searchbaron.com by ScreenSaver are being used to generate fake traffic. Furthermore, adware-type apps usually display unwanted ads that, if clicked, lead to untrustworthy pages or even download and installation of unwanted applications. These apps often display coupons, banners, surveys, pop-ups, and so on. Adware might also be used to gather data such as IP addresses and other information that is collected by the searchbaron.com fake search engine. People who develop these apps often misuse the information to generate revenue, or share it with third parties (possibly, cyber criminals) who also misuse it. Apps such as ScreenSaver should be removed immediately, however, this might not be straightforward. To successfully remove ScreenSaver, follow the steps described below.
| Name | ScreenSaver.app virus |
| Threat Type | Mac malware, Mac virus |
| Symptoms | Your Mac becomes slower than normal, you see unwanted pop-up ads, you are redirected to dubious websites. |
| Distribution methods | Deceptive pop-up ads, free software installers (bundling), fake flash player installers, torrent file downloads. |
| Damage | Internet browser tracking (potential privacy issues), display of unwanted ads, redirects to dubious websites, loss of private information. |
| Malware Removal (Mac) | To eliminate possible malware infections, scan your Mac with legitimate antivirus software. Our security researchers recommend using Combo Cleaner. |
Adware developers present their apps as legitimate and useful, however, people who have them installed on their browsers or operating systems are exposed to problems with browsing safety, privacy, and other issues. Rather than providing any useful features, adware-type apps display ads and collect data. They are designed only to generate revenue for their developers.
How did ScreenSaver install on my computer?
Many people download and install adware and other PUAs inadvertently. In some cases, by clicking advertisements that run scripts - these cause download and installation of a rogue application. In other cases, unwanted downloads/installations happen when people install software. Developers bundle (include) PUAs into various download and/or installation set-ups, and hide related information in 'Custom', 'Advanced', and other settings. Many people leave these settings unchanged, thereby allowing unwanted apps to be downloaded and installed with other software.
How to avoid installation of potentially unwanted applications?
Download software from official and trustworthy web pages. Do not use third party downloaders, Peer-to-Peer networks such as torrent clients or eMule, dubious websites or other similar channels. Check all 'Custom', 'Advanced' and other similar settings that are available in each download or installation setup. Deselect offers to install or download unwanted software, and only then complete the setup. Avoid clicking advertisements, especially if they are displayed on dubious web pages relating to gambling, adult dating, pornography, and so on. These often cause redirects to other untrustworthy web pages. If you encounter unwanted redirects or see intrusive ads, check your browser for unwanted applications (extensions, plug-ins, and add-ons) and remove them. Also check the list of installed programs on your computer and remove unwanted entries. If your computer is already infected with ScreenSaver, we recommend running a scan with Combo Cleaner Antivirus for macOS to automatically eliminate this adware.
Fake error message displayed by ScreenSaver application:
Text in this error message:
Your computer is low on memory.
To free up some memory, please close a few applications.
This adware is also designed to ask for permissions to perform various actions in the Safari web browser by displaying a pop-up with this text:
“ScreenSaver.app“ wants access to control “Safari.app“. Allowing control will provide access to documents and data in “Safari.app“, and to perform actions within that app.
Appearance of ScreenSaver adware redirecting to searchbaron.com, which, in turn, redirects to bing.com:
IMPORTANT NOTE!
As mentioned above, removal of the ScreenSaver application is a complicated process. It is impossible to delete it without first terminating its process. The problem is that the process is automatically re-started immediately it is terminated. Therefore, to remove this application, you must perform the following steps:
1) Navigate to the '~/Library/Application Support/.screensaver/' directory, right-click on the 'ScreenSaver' application, and select 'Show Package Contents':
2) Navigate to the 'Contents/MacOS' directory and delete the 'ScreenSaver' application:
3) Once the previous steps are performed, the process of the ScreenSaver application will no longer be automatically re-started, and you can then easily terminate it and remove the remaining application files:
4) After removing the ScreenCapture application, you must navigate to the '/Users/Test/Library/Application Support' directory and enable the display of hidden directories. Then, search for a directory with a dubious name (e.g., '.helper', '.dir' or similar) which contains an application called 'Finder'. Once located, this entire directory must be deleted. Note that MacOS has a genuine Finder application. Yet, the malicious one has a completely different icon (typically, a Terminal logo) - criminals simply use this name as a disguise:
5) Finally, go to the '~/Library/LaunchAgents/' directory and find and remove the 'com.xyz.abc.ScreenSaver.plist' file.
Instant automatic Mac malware removal:Manual threat removal might be a lengthy and complicated process that requires advanced computer skills. Combo Cleaner is a professional automatic malware removal tool that is recommended to get rid of Mac malware. Download it by clicking the button below:
▼ DOWNLOAD Combo Cleaner for MacBy downloading any software listed on this website you agree to our Privacy Policy and Terms of Use. To use full-featured product, you have to purchase a license for Combo Cleaner. Limited three days free trial available.
Quick menu:
- STEP 1. Remove ScreenSaver related files and folders from OSX.
- STEP 2. Remove ScreenSaver ads from Safari.
- STEP 3. Remove ScreenSaver adware from Google Chrome.
- STEP 4. Remove ScreenSaver ads from Mozilla Firefox.
Video showing how to remove ScreenSaver adware using Combo Cleaner:
ScreenSaver adware removal:
Remove ScreenSaver-related potentially unwanted applications from your 'Applications' folder:
Click the Finder icon. In the Finder window, select 'Applications'. In the applications folder, look for 'MPlayerX', 'NicePlayer', or other suspicious applications and drag them to the Trash. After removing the potentially unwanted application(s) that cause online ads, scan your Mac for any remaining unwanted components.
Combo Cleaner checks if your computer is infected with malware. To use full-featured product, you have to purchase a license for Combo Cleaner. Limited three days free trial available.
Google Screensavers For Mac Desktop
Remove screensaver.app virus related files and folders:
Click the Finder icon, from the menu bar. Choose Go, and click Go to Folder..
Check for adware-generated files in the /Library/LaunchAgents folder:
In the Go to Folder.. bar, type: /Library/LaunchAgents
In the “LaunchAgents” folder, look for any recently-added suspicious files and move them to the Trash. Examples of files generated by adware - “installmac.AppRemoval.plist”, “myppes.download.plist”, “mykotlerino.ltvbit.plist”, “kuklorest.update.plist”, etc. Adware commonly installs several files with the same string.
Check for adware generated files in the /Library/Application Support folder:
In the Go to Folder.. bar, type: /Library/Application Support
In the “Application Support” folder, look for any recently-added suspicious folders. For example, “MplayerX” or “NicePlayer”, and move these folders to the Trash.
Check for adware-generated files in the ~/Library/LaunchAgents folder:
In the Go to Folder bar, type: ~/Library/LaunchAgents
In the “LaunchAgents” folder, look for any recently-added suspicious files and move them to the Trash. Examples of files generated by adware - “installmac.AppRemoval.plist”, “myppes.download.plist”, “mykotlerino.ltvbit.plist”, “kuklorest.update.plist”, etc. Adware commonly installs several files with the same string.
Check for adware-generated files in the /Library/LaunchDaemons folder:
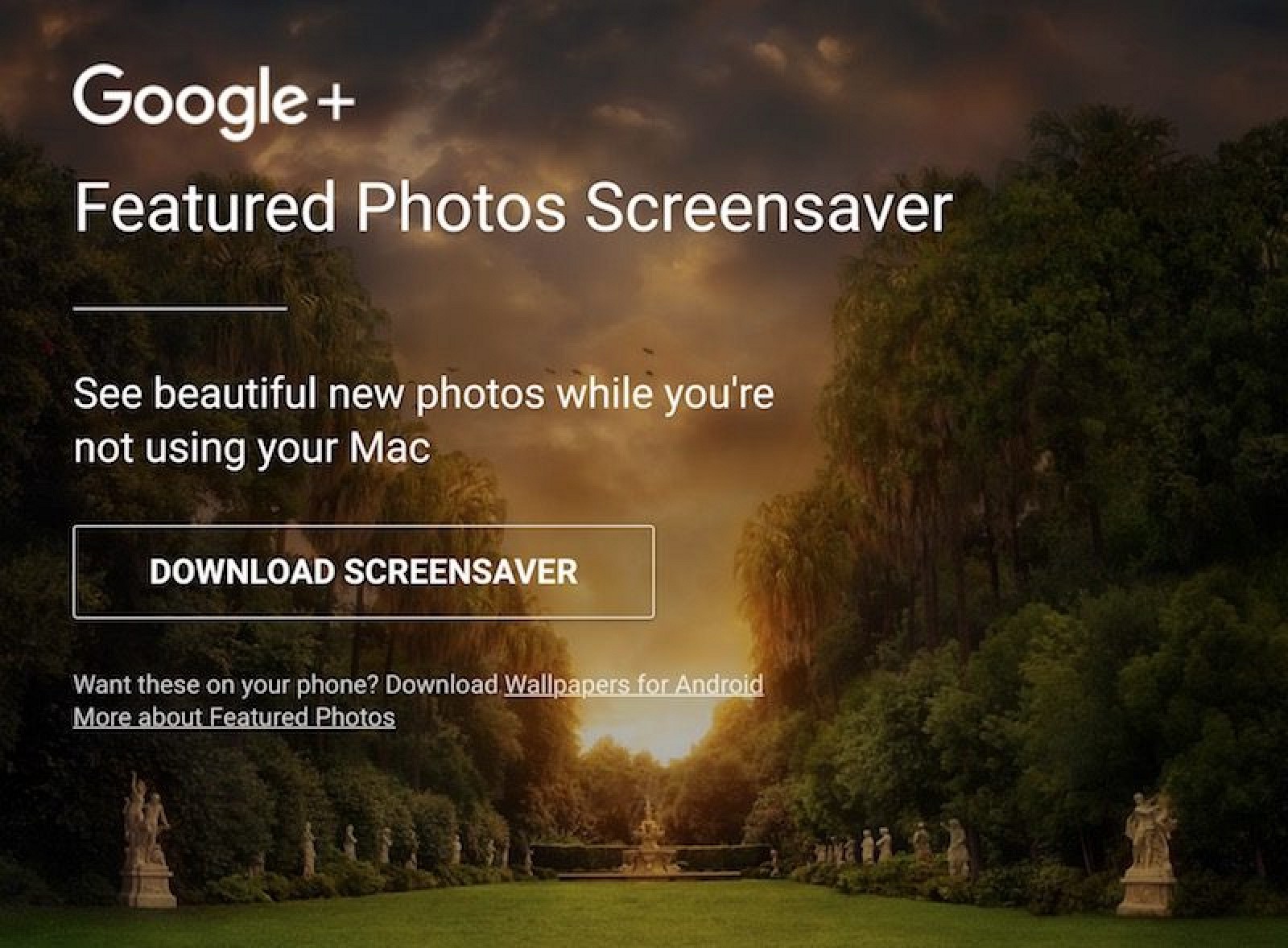
In the Go to Folder.. bar, type: /Library/LaunchDaemons

In the “LaunchDaemons” folder, look for recently-added suspicious files. For example “com.aoudad.net-preferences.plist”, “com.myppes.net-preferences.plist”, 'com.kuklorest.net-preferences.plist”, “com.avickUpd.plist”, etc., and move them to the Trash.
Scan your Mac with Combo Cleaner:
If you have followed all the steps in the correct order you Mac should be clean of infections. To be sure your system is not infected run a scan with Combo Cleaner Antivirus. Download it HERE. After downloading the file double click combocleaner.dmg installer, in the opened window drag and drop Combo Cleaner icon on top of the Applications icon. Now open your launchpad and click on the Combo Cleaner icon. Wait until Combo Cleaner updates it's virus definition database and click 'Start Combo Scan' button.
Combo Cleaner will scan your Mac for malware infections. If the antivirus scan displays 'no threats found' - this means that you can continue with the removal guide, otherwise it's recommended to remove any found infections before continuing.
After removing files and folders generated by the adware, continue to remove rogue extensions from your Internet browsers.
ScreenSaver.app virus removal from Internet browsers:
Remove malicious extensions from Safari:
Remove screensaver.app virus related Safari extensions:
Open Safari browser, from the menu bar, select 'Safari' and click 'Preferences..'.
In the preferences window, select 'Extensions' and look for any recently-installed suspicious extensions. When located, click the 'Uninstall' button next to it/them. Note that you can safely uninstall all extensions from your Safari browser - none are crucial for normal browser operation.
- If you continue to have problems with browser redirects and unwanted advertisements - Reset Safari.
Remove malicious plug-ins from Mozilla Firefox:
Remove screensaver.app virus related Mozilla Firefox add-ons:

Open your Mozilla Firefox browser. At the top right corner of the screen, click the 'Open Menu' (three horizontal lines) button. From the opened menu, choose 'Add-ons'.
Choose the 'Extensions' tab and look for any recently-installed suspicious add-ons. When located, click the 'Remove' button next to it/them. Note that you can safely uninstall all extensions from your Mozilla Firefox browser - none are crucial for normal browser operation.
- If you continue to have problems with browser redirects and unwanted advertisements - Reset Mozilla Firefox.
Remove malicious extensions from Google Chrome:
Animated Screensavers For Mac

Remove screensaver.app virus related Google Chrome add-ons:
Open Google Chrome and click the 'Chrome menu' (three horizontal lines) button located in the top-right corner of the browser window. From the drop-down menu, choose 'More Tools' and select 'Extensions'.
Free Screensavers Mac
In the 'Extensions' window, look for any recently-installed suspicious add-ons. When located, click the 'Trash' button next to it/them. Note that you can safely uninstall all extensions from your Google Chrome browser - none are crucial for normal browser operation.
Online computer backup mac. To see the size of a specific file or folder, click it once and then press Command-I. To see storage information about your Mac, click the Apple menu in the top-left of your screen. Choose About This Mac and click the Storage tab. For Time Machine backups, it's good to use a drive that has at least twice the storage capacity of your Mac. Although we all wish automated backups ran perfectly, you sometimes have to find files manually to restore a backup on your iPhone or iPad. If you want to restore an iPhone or iPad backup via the conventional method of a local backup (and your computer knows where those backups are), you can use iTunes for Windows or macOS 10.14 or earlier. If your Mac runs macOS 10.15 or later, you can.
Google Screensavers For Memorial Day
- If you continue to have problems with browser redirects and unwanted advertisements - Reset Google Chrome.