PPTP VPN on Catalina Quick question, is there any way to use a PPTP VPN on Catalina? I read that Catalina does no longer natively support PPTP, but is there any free working alternative client that i.
Objective
- On your Mac, choose Apple menu System Preferences, then click Network.
- VPN Tracker also supports PPTP it's not free but presumed to be the most professional VPN Software for the Mac. PPTP connections are automatically imported into VPN Tracker if launched on El Capitan prior to the upgrade and if the connection fails, there is a professional support team. Yes it's a paid product.
- VPN Setup for MAC OS X: PPTP Protocol. This article explains how to setup PPTP VPN protocol connection on a MAC OSX. Before we begin, you need to Activate your VPN account from your Smart DNS Proxy MyAccount panel.
This document explains the procedure to use the MAC operating system's default VPN client to setup a PPTP connection over VPN Tunnel for a VPN Client Access. Suppose if there are two sites Site A and Site B. Both have a VPN Tunnel established between them. Both use the same RV220W device. A client user credential with username and password is set on Site B. Then the document explains the procedure to access Site B from Site A over the Tunnel in the MAC OS environment.
Applicable Devices
• RV220W
• RV120W
VPN Connection Setup
VPN User Set at Remote Site
A VPN user for PPTP is already set up on the Remote Site. The username being test123 and password being test123123.
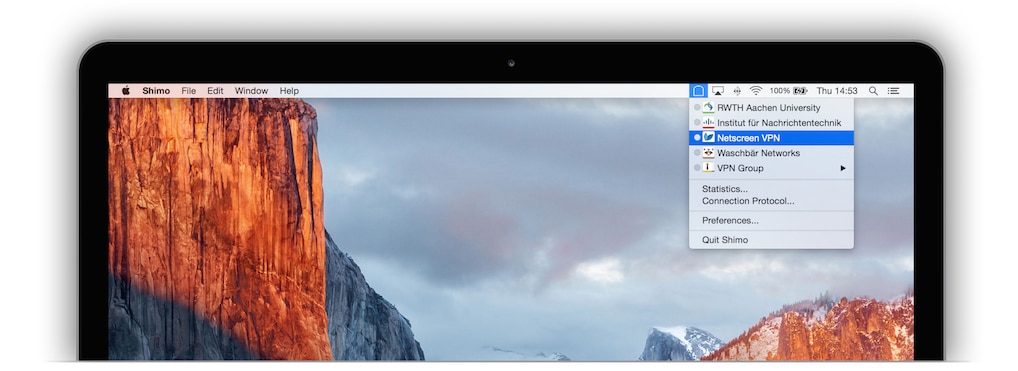
VPN Connection Creation
Step 1. Click the + Optical flare for mac os x. sign to create a new connection.
Step 2. Choose VPN from the Interface drop-down list as the desired connection to be set is VPN.
Step 3. Choose PPTP from the VPN Type drop-down list; as PPTP is the type of VPN connection to be set.
Step 4. Enter any name for the connection in the Service Name field. In the example the name Test is entered.
Step 5. Click Create to create the VPN connection.
Configuration of the VPN Connection
Step 1. Download video recording software for mac. Click the connection Test created from the connections displayed to configure the settings.
Step 2. The Configuration drop-down list gives information about any previous configuration settings saved for any connection. If it is required to save the configuration settings of the connection, then choose Add Configuration option from the Configuration drop-down list. In this case it is not required to save the configuration settings and therefore the Default option is chosen.
Step 3. Enter the IP Address of the server in the Server Address field. The Server Address is the Remote Local Area Network IP Address of the device on end point of the tunnel. Here in this case the Local Local Area Network IP Address is 192.168.10.1 and Remote Local Area Network Address is 192.168.1.1.
Step 4. Enter the appropriate account user name in the Account Name field. Here the Account Name is the username (test123).
Step 5. Click Authentication Settings. A dialog box that allows the user to enter a password appears.
Step 6. Click the Password radio button as the user authentication method is set as password. Then enter the password in the corresponding field. In this example, the password is test123123. This password is for the account user.
• RSA SecurID — There is a portable device sometimes given to the users which generates a numeric value. If the authentication mechanism is set by the server is through this numeric value then this option is used.
• Certificate — The server sometimes issues authentication certificates to the user. If the user has downloaded certificate present then those can be uploaded for authentication. Click the Select button to choose the appropriate certificate downloaded.
• Kerberos — Kerberos is a security protocol used for user authentication. The user sends the Account User Name entered to the server. The server authenticates the user and sends the user a session key and a Ticket which basically has information about the user's ID, user's Network Address and session validity period.
• CryptoCard — The CryptoCard method will inform the user a password from the server each time the user logs into the server.
Step 7. Click Ok.
Step 8. To make sure all the traffic is being sent through VPN, Click the Advanced.
Pptp Vpn Mac Os Sierra
Step 9. Check the Send all traffic over VPN check box. This will enable all the packets to go through the VPN connection.
Step 10. Click Ok.
Step 11. Click Apply button to apply the configurations made to the connection.
Step 12. Click Connect to connect.
This guide is for setting up a PPTP VPN connection on OS X Yosemite (10.10) and below. Unfortunately, PPTP VPN is no longer supported on macOS Sierra (10.11) onwards, however you can still connect to our service by selecting the IKEv2 protocol instead following the instructions here: Apple macOS IKEv2 VPN Setup.
Make sure your Mac is connected to the internet and that you are able to browse the web. These instructions were written for Mac OS X Yosemite (10.10) but the steps should be the same for all versions of macOS.
While we recommend using our SSL Tunnelblick application as the first option to connect to our service on your Mac, there might be some cases where this might not work well on your network. In this case, you can try this alternative PPTP VPN connection, which is much easier to setup compared to the other protocols.


Not yet registered? It’s quick and easy, Sign Up now!
Make sure your system is connected to the internet
Make sure your system is connected to the internet and that you are able to browse the web. To check your location, please go to our IP Info page, or alternatively go to our homepage and scroll down to this section:
This shows the IP Address and country that you are currently connecting from, in this example, the user is connecting from Singapore.
Getting Started
Open System Preferences and click on Network, click on the plus (+) button in the bottom left hand corner.
Choose VPN Type
You will be prompted to select the Interface and enter a Service Name.
Select VPN for the Interface and then PPTP for the VPN Type.
For the service name, you can enter anything you like, however, we suggest you keep it simple and choose MPN GBR for the U.K service or something similar for whichever country you are connecting to. Alternatively, you can simply call it My Private Network.
Once you’re done, click on Create, and Apply.
PPTP Connection Configuration
You will now have to enter the server address. If you are connecting to our United Kingdom servers, enter gbr.mypn.co, for all other countries, please refer to our FAQ below:
Which Countries Can I Connect To?
Note: If you wish to use our Free service, the servername that you need to use is fre.mypn.co and your connection will be rotated between different countries we have in our Free VPN cluster.
For the Account Name, enter your My Private Network Username that you registered with:
Note: Make sure the Show VPN status is menu bar is checked
VPN Authentication Settings
Click on Authentication Settings and enter your My Private Network Password in the Password field, click OK.
Click on the Advanced tab and make sure that Send all traffic over VPN connection is checked. Click on OK and click on Apply. You may now close the network window.
Enabling VPN Connection
Click on the VPN icon in the status bar and click Connect My Private Network (this assumes you called the connection My Private Network).
The icon will show that it is connecting and once connected the timer will be displayed to the right of the icon.
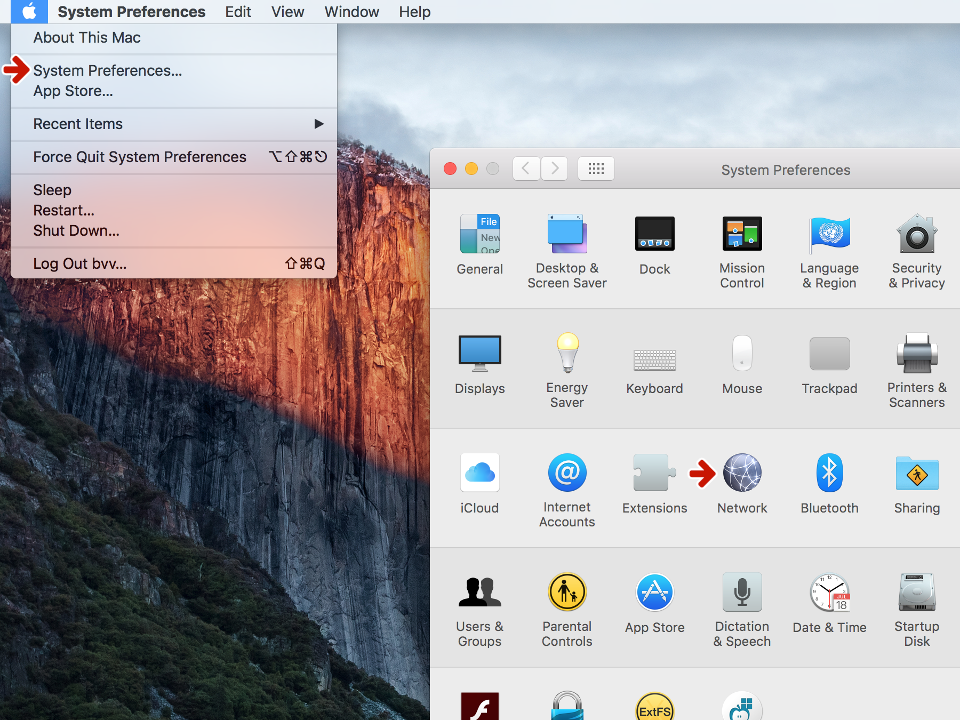
You are now connected
Pptp Mac Sierra
If you now check your IP address again from the IP Info page, your location should show that you are now in the U.K (or which ever country you have connected to).
Note, the server IP address and country name will vary depending on the server or country you are connected to.
Any problems?
Pptp Vpn On Mac Os X Catalina
Unfortunately it doesn’t always go to plan!
If you have any problems or can’t get connected, please email us at This e-mail address is being protected from spambots. You need JavaScript enabled to view it. We’ll get back to you as soon as possible and try to help.