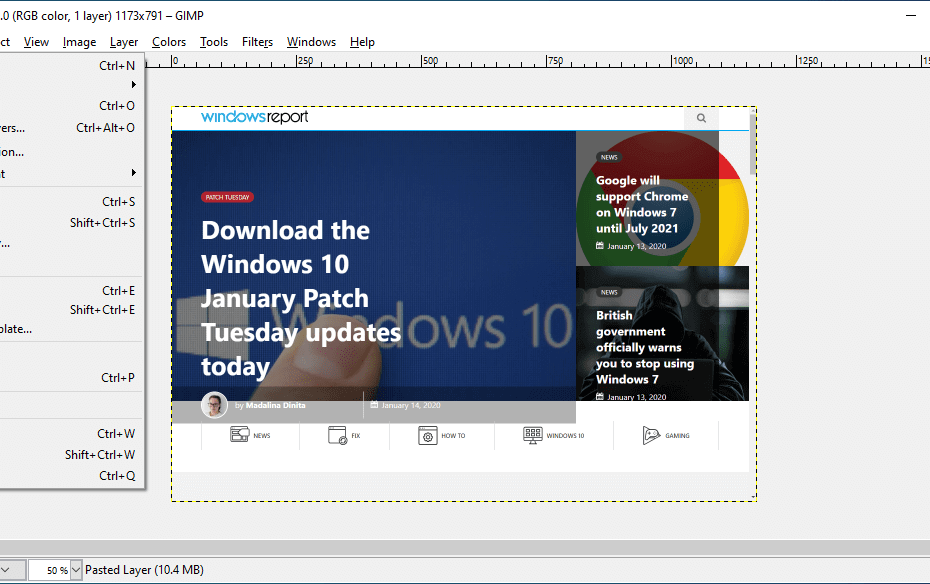SYBA SY-PCI40010 PCI SATA II (3.0 Gb/s) RAID Controller Card. Internal Connectors: 4 x SATA II; RAID: RAID 0/1/5/10 JBOD; Dimensions: 1.50' x 5.50' x 6.75' Operating Systems Supported: Windows Server 2012 Windows 8 Windows 7 Vista Windows XP Windows 2000 Mac OS 10.4x Red Hat Linux 8.0.9.0 SuSE Linux 8.1, 8.2 United Linux 1.0; Model #: SY-PCI40010. From the RAID tab of Disk Utility, click and drag the disks from the list at the left to the Disk box at the right. Click the RAID Type pop-up menu to specify the type of RAID that you need. Striped RAID Set: Choosing this can speed up your hard drive performance by splitting data between multiple disks.
Disk Utility User Guide
You can create a Redundant Array of Independent Disks (RAID) set to optimize storage performance and increase reliability in case of a disk failure. You can also create a set that concatenates smaller disks to act as one larger disk.
In the Disk Utility app on your Mac, choose File > RAID Assistant.
Select a set type:
Striped (RAID 0) set: A striped RAID set can speed up access to your data. You can’t create a RAID set on your startup disk; you must first start up your computer from another disk.
Mirrored (RAID 1) set: Protect your data against hardware failure with a mirrored RAID set. When you create a mirrored RAID set, your data is written to multiple disks so the information is stored redundantly. You can’t create a RAID set on your startup disk; you must first start up your computer from another disk.
Concatenated (JBOD) set: Increase storage space with a concatenated disk set. If you need one large disk, but you have several smaller disks, you can create a concatenated disk set to use as one large disk.
Select the checkboxes of the disks you want to include in the set.
For each disk, click the pop-up menu in the Role column and choose “RAID slice” or “Spare” to designate the disk as a standard member or spare in the set, then click Next.
Enter a name for the RAID set in the RAID Name field.
Click the Format pop-up menu, then choose a volume format that you want for all the disks in the set. (See File system formats available in Disk Utility.)
Click the “Chunk size” pop-up menu, then choose a disk chunk size that you want used for all the disks.
When you create a striped set, chunks of data from the same file are distributed across the drives. Ideally, you want data distributed across drives evenly and at an optimum size so that it can be efficiently accessed. If you want high data throughput from your set, choose a smaller chunk size so that data is spread across the drives and one drive can be accessing data while another is seeking the next chunk. With mirrored disk sets, choose a chunk size that matches the data you’re accessing. For example, when working with video files, your Mac is accessing large chunks of data, whereas when using a database of many small records, your disks may be accessing smaller chunks of information.
If you are creating a mirrored RAID set, select the “Automatically rebuild” checkbox to allow the set to be automatically rebuilt when member disks are reconnected.
Click Create.
Click Done.
If you have a Mac Pro with a Mac Pro RAID card, use RAID Utility. It uses the RAID card for better performance and to create more types of RAID sets.
I have a 2007 Mac Pro sitting in front of me that I wanted to make much faster than a hard drive allows. If having a single SSD (Solid State Drive) is nice, works well, and really brings the life out of these older Mac Pros, what if we wanted even more speed? What if the speed of a single SSD wasn’t enough?
And what if the speed of two SSDs in striped RAID 0 array wasn’t enough? Why not four of them in RAID 0 all at once?
Well, that’s where my Mac Pro setup comes in. By combining the four SSDs in a striped RAID 0 array, I can breathe new life into this Mac Pro, by creating some serious performance gains. (I didn’t bother with using PCIe SSD solutions, as I found very little to no research done on the matter.)
What Is RAID 0? What Are Its Benefits?
In tech talk, RAID 0 is a fancy term for “disk striping”, a data-storage technique that breaks up any file stored on the computer and distributes the file among the “members” drives in your RAID group.
Think of a 1-lane highway; each car on this imaginary highway is like each file on your computer. The cars can only move so fast on the highway, because they can only move so fast on a single road. On your hard drive or SSD, no matter how many files you have, they can’t move around faster than what your drive and system bus allow, which is 3.0 Gb/sec. with SATA Version 2.
RAID 0 is a fancy way to describe your computer breaking up files and storing parts of them in separate devices. It works much like this: By putting together multiple drives into a RAID 0 array, it’s like constructing multiple lanes for that highway. By having more lanes on this road running at the same speed, you can move the same amount of stuff four times as fast. That’s the idea behind this project, in theory, that is.
Raid Controllers For Mac Pro 2017
For best performance, having a separate SATA controller for each drive will provide the maximum possible throughput. These early Mac Pros have four separate 3.0 GB/sec. SATA II controllers.
Benefits: RAID 0 improves performance. Because you’re “striping” the same data across two or more drives at once, multiple disks access the file, allowing Reads/Writes to be completed more quickly.
Here’s a simple diagram on how my RAID 0 array is setup.
You Must Understand This
- Member drives must be the same size. If any drives in the RAID 0 array are larger than the smallest drive, all the drives will be formatted to the same capacity as the smallest drive for the duration of the RAID 0 array’s operation.
- Use a backup drive, in case one of the main RAID 0 member drives fail (unless you’re okay with the risk). RAID 0 does not include any fault tolerance or redundancy, so the failure of a single drive will take down the entire array.
- RAID 1 creates a mirror, so if either drive fails, the other one can take its place immediately. The benefit is data security. There is no speed benefit.
- RAID 2-5 divide data across three of more drives a use parity so that if a single drive fails, the data on the remaining drives can be used to duplicate that data that was on the bad drive. If another drive should fail during this process, all is lost. Restoration is a long, slow process. Because the non-parity data is on at least two drives, there is some speed benefit over a single drive, but the overhead of calculating parity and writing it can create a bit of a slowdown – which is way beyond the scope of this article.
- RAID 6 uses doubly distributed parity, so that even if two drives fail at the same time, all data can be restored. Restoration is a long, slow process.
Setting Up
This wonderful article will point you in the right direction, I’m merely documenting the results here. If any article which helps on setting up RAID0 in Mac OS gets deleted as a point of reference, I’ll write one, just comment below or contact me if you can!
Some Things to Note
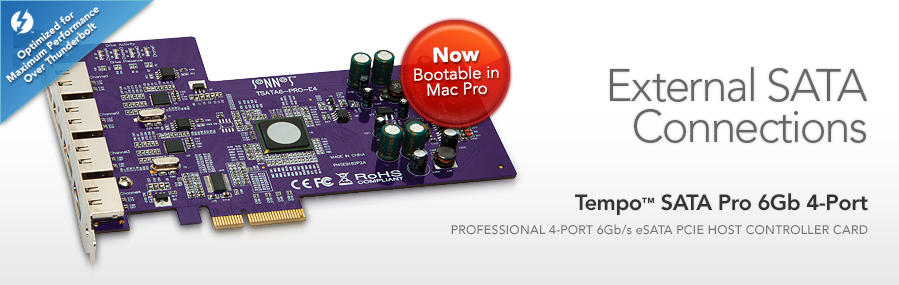

- Mac Pro 2006 and 2007 have a SATA II 3.0 Gb/sec. (300 MB/sec.) controller.
- Throughput with my SSD RAID 0 is 800 MB/sec. total via all devices plugged into the 4 controllers in the system.
- Most SSDs bench out at 240-250 MB/s for single SSDs on Mac Pro 1,1 or 2,1.
How does this compare to all other bootable methods of storage on the Mac Pro 1,1/2,1?
You decide. Here’s a list below of all the different styles and options available to you, as a Mac Pro 2006/2007 user.
1 (Slowest): 3 TB WD Green 5400 RPM hard drive, SATA II. All Mac Pros shipped standard with either a 5400 RPM or 7200 RPM hard drive. This is what you get: 92 MB/sec. writes and 94 MB/sec. reads.
2 (Sluggish): Two 7200 RPM hard drives in RAID 0. This is a tad bit better than a single hard drive. Things load up noticeably faster, and boot times are better. It’s not as good as a single SSD, but if you have two identically sized drives, go bananas. Notice how the speed is literally doubled over a single hard drive: 189 MB/sec. writes and 198 MB/sec. reads.
3 (Fast): Single SSD. Not the fastest, but we’re starting to get somewhere. With overhead in the SATA II port, as well as other drives being connected to the same SATA II controller chip, using up some of the 800 MB/sec. memory bandwidth, this particular computer can’t benefit from a RAID 0 array. Boot times are noticeably faster, apps launch faster than we remember, and the computer in general feels like an entirely different machine, as an SSD doesn’t have a spinning platter to read data off of. 250 MB/sec. is enough to load up all startup programs in seconds after logging in.
239 MB/sec. writes (80% of SATA II maximum) are 2.6x as fast as the 5400 RPM drive, 1.26x as fast as the 7200 RPM RAID 0 array. 253 MB/sec. reads (83% of SATA II maximum) are 2.68x as fast as the 5400 RPM drive, 1.28x as fast as the 7200 RPM RAID 0 array.
Game Controllers For Mac
4 (Faster): Two SSDs via SATA II in RAID 0. We’re now definitely past the SATA II barrier, but not quite into SATA III territory (6.0 Gb/sec. or 600 MB/sec.). Apps launch faster than ever thought possible on a machine of this age, boot times are within 15 seconds after the boot chime, web browsing is a pinch, and basic operations fly like on a brand new Mac. When coupled with a well supported, decent GPU, this config makes any old Mac Pro buttery smooth, like a new Mac. Literally, like a new Mac, try it out sometime.
463 MB/sec. writes are 54% faster than a single SATA II connection and 77% as fast as the top throughput of SATA III. 492 MB/sec. reads are 64% faster than a single SATA II connection and 82% as fast as SATA III supports. Writes and reads are both 94% faster than with a single SSD.
5: (Very, Very Fast): Four SSDs in RAID 0 via SATA II. This is SATA II?!? It almost feels like this thing was made way after SATA II was introduced, and the numbers reflect this feeling, too. As a matter of fact, this RAID 0 array is so good that it basically moved this Mac Pro’s native boot volume speed up a notch to faster than SATA III specs – not even the 2012 Mac Pro has this kind of native SATA controller speed/revision.
Raid Controllers For Mac Problems
Everything snaps in an instant, at the tips of my fingers, no questions asked. There is not even the slightest, most mild delay doing anything anymore. All startup programs load all at once. Anything I launch can launch in succession with 20+ apps opening at once. Launching all the apps at once from my dock takes maybe 10 seconds, tops. This is impressive to watch, my friends are “wowed”, and this is all happening on a 2007 Mac Pro.
Writes are 607 MB/sec., just a bit beyond the SATA III specification and 31% faster than the two SSD array. Reads are 549 MB/sec., 91.5% of the SATA III maximum and 11.7% faster than the two SSD array.
Publisher’s note: The law of diminishing returns has kicked in here. Assuming that each SSD is on a separate SATA II bus, the theoretical maximum is 12 TB/sec. Although the author didn’t test a three SSD RAID 0 array, it probably would have had similar results to the four SSD setup. Maybe something for a future test.
Conclusion
This is the fastest documented native boot volume configuration in my own Mac Pro. The only one that can beat this would be a 6x SSD RAID 0 array, but the law of diminishing returns prevents me from pushing that far.
2006 and 2007 Mac Pros can use PCIe SSDs but will be forced to view them as 1x PCIe v1.1, so throughput is limited to 200 MB/sec. (Yes, that’s slower than SATA II.)
This 2007 Mac Pro feels comparably as fast as, if not faster than, a 6-core 2009 Mac Pro. By this I mean by relative degree of performance and usage, based on user perception.
Windows 10 Software Raid Controller
Many drives and storage experiments later, I learned to really bring the most out of this Mac Pro, no questions asked. The storage is usually the weakest “speed” link in a computer, which can drag down the performance of a computer. This is most certainly not the case in my Mac Pro.
Raid Controller For Mac Pro
keywords: #raid0 #ssdarray
short link: https://goo.gl/MQi7My