It doesn’t matter whether you have a busy or healthy day, you should always write down your tasks so that you can concentrate on those things no matter what. If you can write down all the tasks, your brain and mind will automatically concentrate on those tasks, and eventually, you can complete them on time. Also, it helps you remember everything that you should do. If you are using a Mac computer, this is quite easy to manage all the tasks with the help of these task management apps for Mac. These apps are free and easy to use. However, you need to create an account to start using those apps.

Best Task Management Apps for Mac
Monday.com, an intuitive Task Management software, helps teams collaborate better from anywhere to complete tasks in record time. Its ease of use and flexibility means fast on-boarding for your team with the ability to prioritize, allocate and track tasks your way.
- Stay organized and manage your day-to-day with Microsoft To Do. Make shopping lists or task lists, take notes, record collections, set reminders and more to improve your productivity and focus on what matters. Microsoft To Do is the task management app that makes it easy to stay organized and manag.
- Compare the best Task Management software of 2020 for your business. Find the highest rated Task Management software pricing, reviews, free demos, trials, and more. Windows, Mac, iPhone, iPad, and Android software. Trello offers online support. Trello offers a free version, and free trial. Trello is team management software, and includes.
Some of the apps are available as an application. However, you might find some web-based apps as well.
1] Apple Reminders
When you are using an Apple device, and you need a task management app or to-do list app, you can start using Apple Reminders. This is one of the best reminder app that allows you to manage every task you enter in the list. This is free, and you can use it on any Apple device including macOS as well as iPhone. The user interface is pretty good, and you should not find any issue while using it. This is possible to create different categories such as Finance, Personal, Work, Kids, etc. and assign tasks based on that. The best thing is you can synchronize all the lists across multiple devices with the help of iCloud. This is also possible to get a notification at the predefined time.
2] Wunderlist
If you do not like the Apple Reminders, Wunderlist can be very helpful for you since it has almost all the essential features along with a proper user interface. This is very easy to manage all the tasks with the help of Wunderlist app. You can download it from Mac App Store and follow that; you need to create an account. Right after account creation, you will be able to manage all the tasks according to your requirements. You can set a periodic reminder, one-time reminder and so forth. On the other hand, you would be able to share any task with anybody else via email as well. Like Apple Reminders, you can synchronize tasks across multiple devices over the cloud.
3] Todoist
Todoist is yet another awesome task management app available for Mac computers. From the user interface to features, everything seems to be great when you need a compact to-do list application. This app is available in various languages including English, Danish, Dutch, Finnish, French, German, Italian, Japanese, Korean, and more others. You can create team and tag others in any task. In other words, this is pretty cool application when you need a task management app for a small team. The read and white combination of Todoist looks nice and attractive. There is another option, and that will let you set the priority based on your wish.
4] Evernote
There is almost nothing comparable to Evernote since it is the best tool when you create a small team and want to manage them accordingly. Although it has some paid account options, you can keep using the free version. However, free account holders can access one Evernote account on up to two devices at a time. Keeping that aside, you will get a great text editor that many people use as a primary cloud text editor. You can create checklist, to-do list, synchronize data with another device, and more others. Talking about the UI, there is no complain about this at all.
5] Microsoft OneNote
As this is a Microsoft product, you will not face any problem like lagging or so on. Without any lag, Microsoft OneNote can beat any other application on this list with its features. Talking about available functionalities, you will get comprehensive list maker. Another essential option is you can create Notebook and share that with family or anybody. However, for that you need to sign into your app with Microsoft email ID (@outlook.com or @hotmail.com). You can add almost anything including PDF, PowerPoint presentation, Document, text file and so on. This is also possible to tag anyone in any task and share the task with that person.
6] Any.do
Like Evernote, Any.do has two account options. For example, you can try using the free option as well as try premium account, which comes with more features and you will get better visibility. The paid account holders can set recurring task reminder, unlimited attachment, customize theme, unlimited collaboration, location-based reminder and more others. However, free account holders would get some awesome features as well. Screen for mac mini. The main thing is it has a great UI that is neat and clean, and you should find any clutter at all in this application. This tiny app can manage all your tasks and give you most out of this.
7] Simplenote
You can opt for Simplenote when you do not need premium application, but you want to get a cool user interface with some compact features. The UI looks awesome when you compare it with other applications. Regarding features, you will be able to create a list, manage tasks, categorize all the enlisted tasks, and more others. This is possible to search for any task and manage them accordingly. Like other standard tools, you can create various categories and assign tasks to them so that you can separate them according to your wish. You can use Simplenote on as many devices as you want and synchronize them accordingly.
Many users who have converted from Windows to Mac computers are often left wondering as to what is the Task Manager equivalent on a Mac and how to open it. In this article, we will be showing you how to open and use Task manager on Mac.
Mac Equivalent of Task Manager
Video converter to mp3 for mac free download. The Task Manger on a Windows Computer is used to quit applications, whenever an application or program gets stuck or freezes on a Windows Computer.
Activity Monitor is the Mac’s version or the equivalent of Task Manager as found in Windows Computers. Similar to the Task Manager, Activity Monitor provides the details of the CPU or the Memory being used by Apps and services on your Mac.

While the episodes of Apps and native Services freezing on a Mac are fewer compared to Windows Computers, Mac also provides a dedicated Force Quit Applications Manager, in addition to the Activity Monitor.
In case you do come across any App getting stuck on your Mac, you can make use of Force Quit Applications Manager to quit the offending App or make use of the Activity Manager to see more details about this app.
Open Task Manager On Mac
As mentioned above the Mac equivalent of Task Manger is known as Activity Manager and it provides detailed information about how much CPU, Memory, etc. Winsteps for macbook. an application or process is using up on your Mac.
1. Click on the Finder icon (Happy Face) from the left corner of the Dock on your Mac
2. On the next screen, click on Applications from the side menu (See image below)
3. In the Applications Folder, click on the Utilities Folder and open it (See image above)
4. In the Utilities Folder, click on Activity Monitor (which is usually the first item in the list)
5. On the next screen (Activity Monitor), you will be able to see the details of CPU being used by all the Apps and Services running on your Mac.
Pin Activity Monitor to Dock on Mac
You can avoid the long way of Opening Activity Monitor on your Mac by pinning the Activity Monitor to the Dock Bar.
1. Once you open the Activity Monitor on your Mac using above steps, it will be visible on the Dock Bar. Simply Right Click on the Activity Monitor icon in the Dock to launch a Menu (See image below)
2. Next, hover your mouse over Options and then click on Keep in Dock option in the side menu that appears (See image above).
From now on you will see the Activity Monitor Icon pinned to the Dock on your Mac and you will be able to access the Activity Monitor by simply clicking on its icon on the Dock.
How to Use Task Manager on Mac
Below is a short guide on how to use the Mac equivalent of Task Manager, known as the Activity Monitor on your Mac.
1. View CPU, Memory and Other System Resources Being Used on your Mac
Once you open Activity Monitor on you Mac, you will see a screen with five Tabs – CPU, Memory, Energy, Disk and Network (See image below).
CPU – Clicking on the CPU tab provides you information about the amount of CPU being used by the various Applications on your Mac.
Memory – Clicking on the Memory tab allows you to see the amount of Memory being used by the Apps and System Programs on your Mac. You will see the Apps using the highest Memory at the top of the list (See image below)
The Memory tab also provides a totals chart at the bottom, displaying an overview of the total Memory usage on your Mac.
Energy – Tapping on this tab will bring up the Energy Usage by the Apps and processes on your Mac. The Apps using the most energy (battery) in the last 8 hours or since your Mac has started up will be listed at the top.
At the bottom of the screen you will see how much battery is left, how long the battery is expected to last and how many hours has the battery been used for.
Disk – Tapping on the Disk tab will show you the amount of data that each application or process has read from your disk and written to your disk.
At the bottom of the Disk tab you will see the total amount of data read and total amount of data written by the disk including all processes and apps.
Network – Tapping on the Network tab will show you how much data each process is sending and receiving over your internet connection.
At the bottom, you will see the total amount of data received and total amount of data sent by your Mac computer.
View Info About an Application or Process
The Activity Monitor also allows you to view additional information about Application and Processes on your Mac.
1. Click on the Application or the process that you want to view more information about.
How To Task Manager Mac
2. Next, click on the i button from the top left corner of the Activity Monitor window (See image below)
3. A window will pop-up showing you more information about the application or process.
Force Quit Applications in Activity Monitor
Follow the steps below to Force Quit Applications using the Activity Monitor on your Mac
1. Once you have opened the Activity Monitor on your Mac, click on the Application that you want to Force Quit (See image below)
2. Next, click on the x button, located near the top left corner of the Activity Monitor window (See image above)
3. You may see a pop-up asking you to confirm that you do want to Quit the App. Click on Force Quit option in the pop-up to quit this App.
Ctrl + Alt + Delete Equivalent on Mac
In addition to the Activity Monitor, Mac computers also feature a Force Quit Applications Manager which allows you to force quit Apps.
The Force Quit Applications Manager on a Mac can be accessed by holding down Command + Option (Alt key) + Escape Keys on your Mac.
The Force Quit Applications Manager just allows you to Force Quit Apps and does not provide details like how much CPU or memory an application is using.
You will find below the steps to use Force Quit Applications Manager.
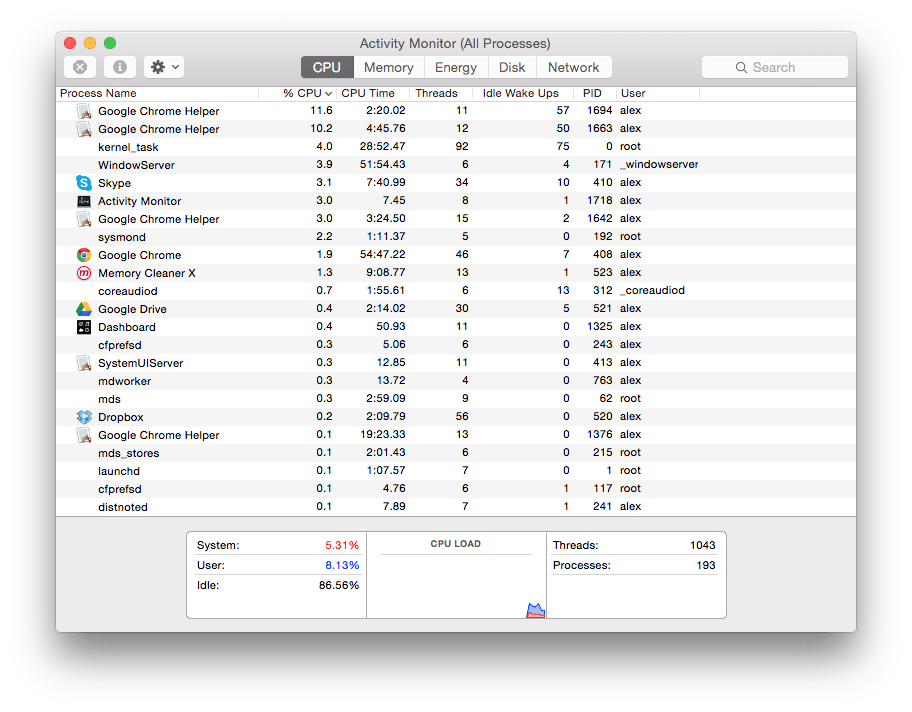
Open Force Quit Applications Manager on Mac
If your primary goal is to only Force Quit an application on your Mac and you do not care about how much CPU or Memory the application is using up, then you should make use of the Force Quit Applications Manager to perform this task.
There are 2 ways to open the Force Quit Application manager on your Mac
1. Click on the Apple icon in the top menu-bar on your Mac and then click on Force Quit… Option (See image below)
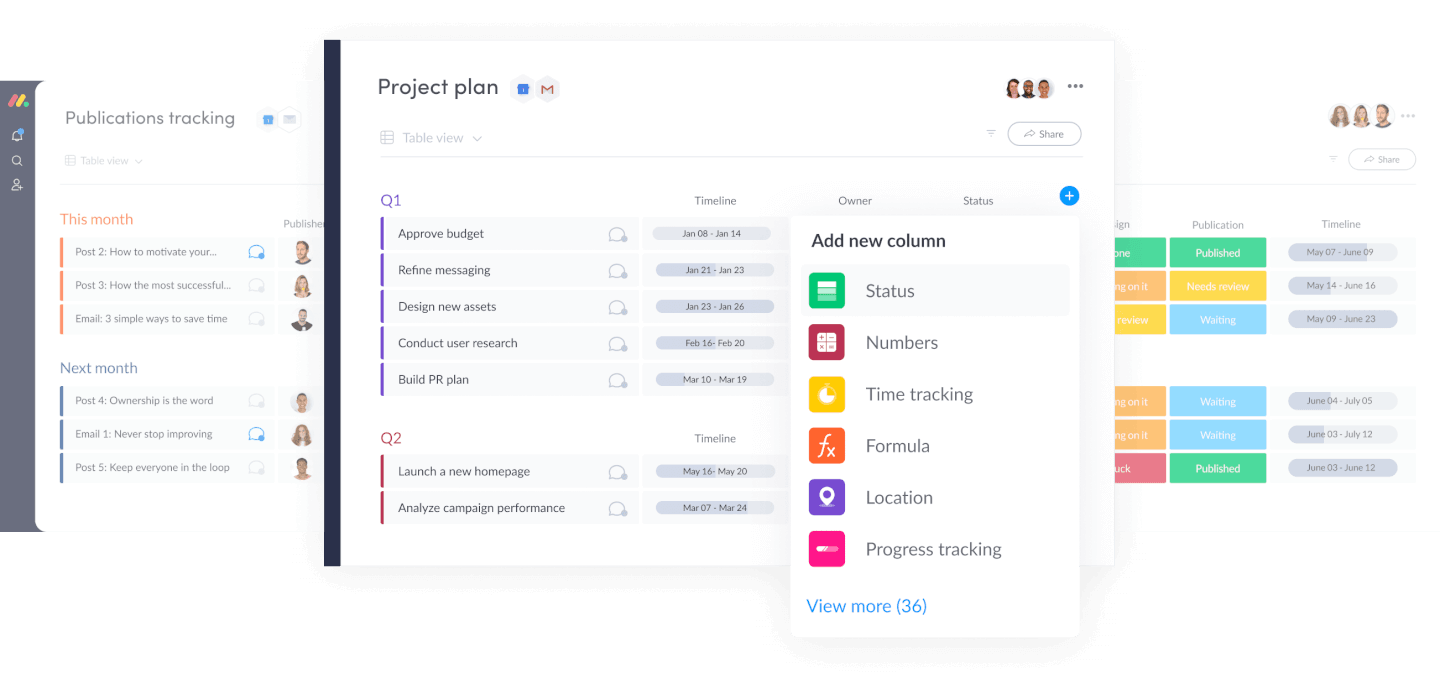
2. On the Force Quit Applications screen, click on the Application Name that you want to quit and then click on the Force Quit button (See image below).
3. Next, you will see a pop-up asking you to confirm that you do want to Force Quit this app. Click on Force Quit to quit this application.
Mac Task Manager Shortcut
In case an application is active, you can Force Quit the Application by clicking on the Apple icon in the top-menu bar of your Mac and then clicking on Force Quit (Application Name) from the drop-down menu (See image below).
Task Management Mac Keyboard Shortcut
Note: You can also use the Command + Alt + Esc key combination to launch the Force Quit Application Manager on your Mac.